Do you want to add a Frequently Asked Questions (FAQ) Schema in your WordPress posts or pages so that you can quickly answer common questions your audience might have?
Adding a Frequently Asked Questions (FAQ) section on your WordPress website allows you to provide solutions to any of the most common questions, difficulties, or problems your audience may have.
In this article, you’ll learn how to add a Frequently Asked Questions FAQ section to your WordPress website. We will show you two methods to use, which is using RankMath and the Kadence Blocks plugin.
We will then show you some bonus tips to help you write a good FAQ Schema and a few tools that can help you write a good and optimize frequently asked questions.
Ready? Let’s get started.
What is Frequently Asked Questions FAQ?
A FAQ, or frequently asked questions, is a list of questions that are frequently asked about a particular topic, product, or service. You can include a FAQ section on your website to answer the most common questions that your audience may have.
FAQs help to limit the volume of repeated questions and provide important details upfront. This helps users better understand your content, product, or service and can also serve as a helpful resource for troubleshooting common issues and explaining important aspects of a specific topic area.
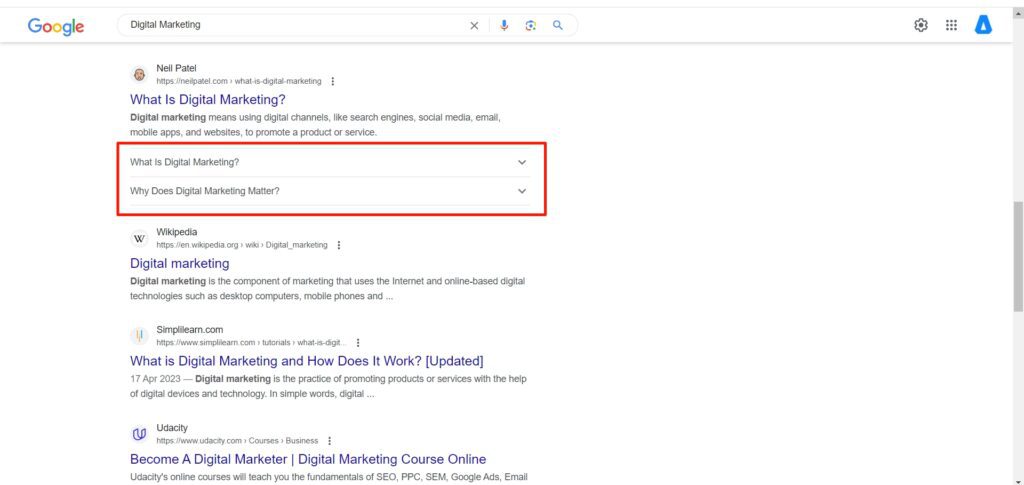
Benefits of Adding Frequently Asked Questions FAQ Schema In WordPress
There are many benefits to adding Frequently Asked Questions FAQ in your WordPress articles or pages. For example, if you posted a product review on your blog, adding FAQ will help you answer the most popular questions about the product.
Just like in this post on our blog on where to sell ebooks online, we’ve included a Frequently Asked Questions (FAQs) section in which we answer some commonly asked questions, such as how much should an eBook cost? How long should an ebook be before it sells? etc.
Here are two main benefits why you should add a Frequently Asked Questions FAQs Schema to your WordPress blog posts and pages.
Frequently Asked Questions (FAQs) can help improve SEO, especially if they include a FAQ schema markup, and they can help you get more traffic from search engines like Google and Bing, increasing your clickthrough rates (CTR).
You will rank higher in search engine results pages (SERPs) if you can optimize the FAQ section. This is because FAQs are often considered a significant source of information, and search engines like Google will often rank websites with FAQ sections higher.
The FAQ section can help improve customer experience, especially when visitors need quick answers to their problems and do not want to contact customer support. This can improve your website’s overall user experience and lead to improved satisfaction and loyalty.
When customers can instantly find answers to their questions, they are more likely to trust what you’re selling and purchase whatever things you have to offer. A greater trust often leads to higher conversion rates and sales.
2 Best Methods To Add Frequently Asked Questions FAQ Schema In WordPress
We will show you the two best methods to add Frequently Asked Questions FAQ Schema In WordPress using a plugin (RankMath and Kadence Blocks plugin).
2 Best Methods To Add Frequently Asked Questions FAQ Schema In WordPress
Method 1: Adding Frequently Asked Questions in WordPress using the RankMath plugin
The easiest way to add an FAQ section with proper FAQ schema is by using the RankMath FAQ block. This plugin allows you to add an FAQ section to your blog posts and pages without having to manually enter schema markup.
This will make it easy to optimize it for SEO to get rich snippets in Google search results faster. RankMath is a popular WordPress SEO plugin that many WordPress users are using to optimize their websites, including us (AKPevweTech).
Step 1: Install RankMath SEO plugin
The first step is to install and activate the RankMath SEO plugin from the WordPress plugin directory. If you have already installed and configured RankMath for your website, you can skip this step.
To install the RankMath SEO plugin, navigate to the “Plugins” tab in the left sidebar, and click the “Add New” button to access the WordPress plugin directory.
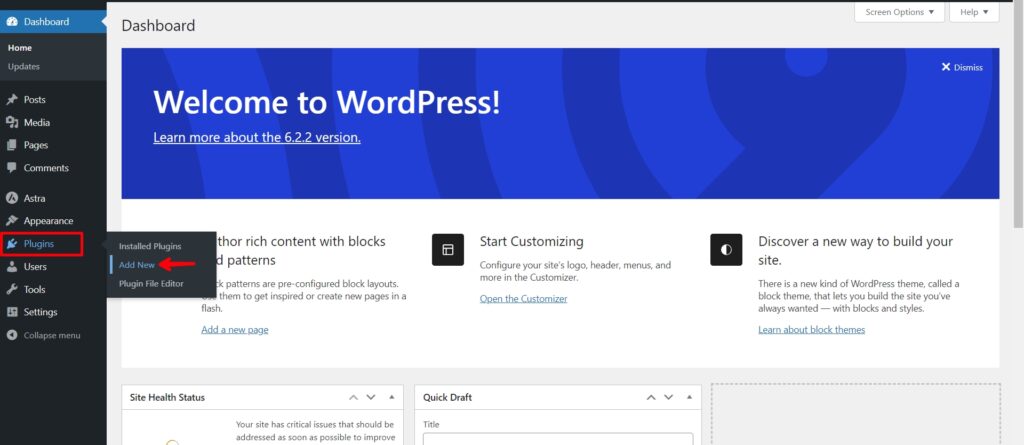
The plugin directory will appear on the next screen, where you can find various plugins to install. Quickly type in “RankMath” into the search bar, and wait for it to appear once it appears. To install the plugin, click the “Install Now” button.
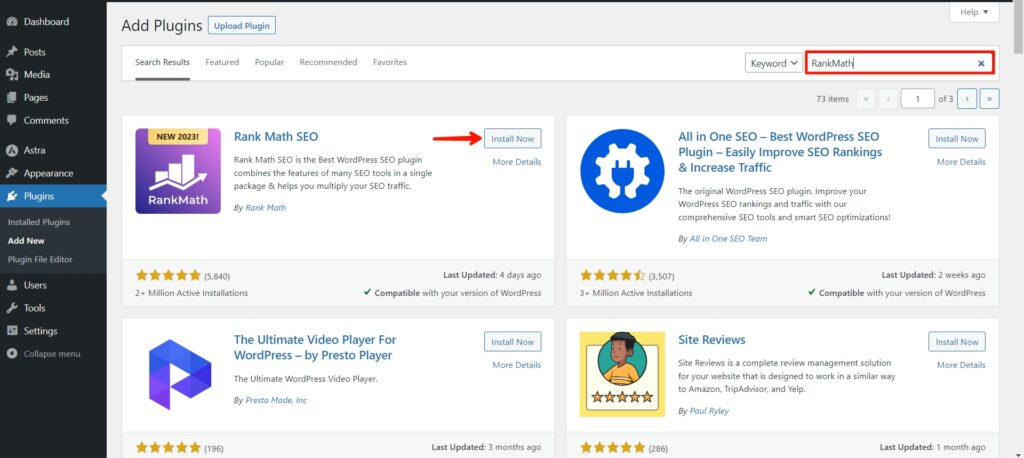
Once it is done installing, don’t forget to activate the plugin by simply clicking on the “Activate” button that appears after the install now button.
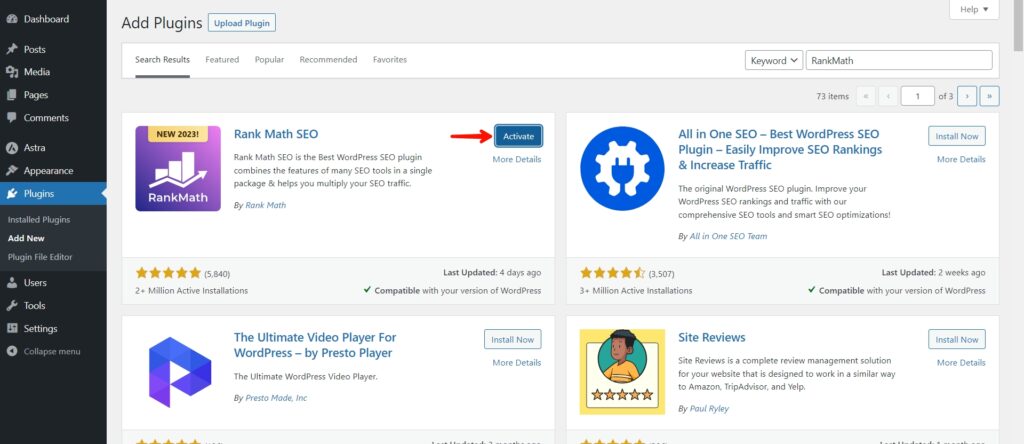
Step 2: Add the FAQ by Rank Math Block
To add an FAQ section using RankMath, simply click the + icon to add a new block in the WordPress content editor as you will do when adding any other block, then search for “FAQ by Rank Math” and click on it.
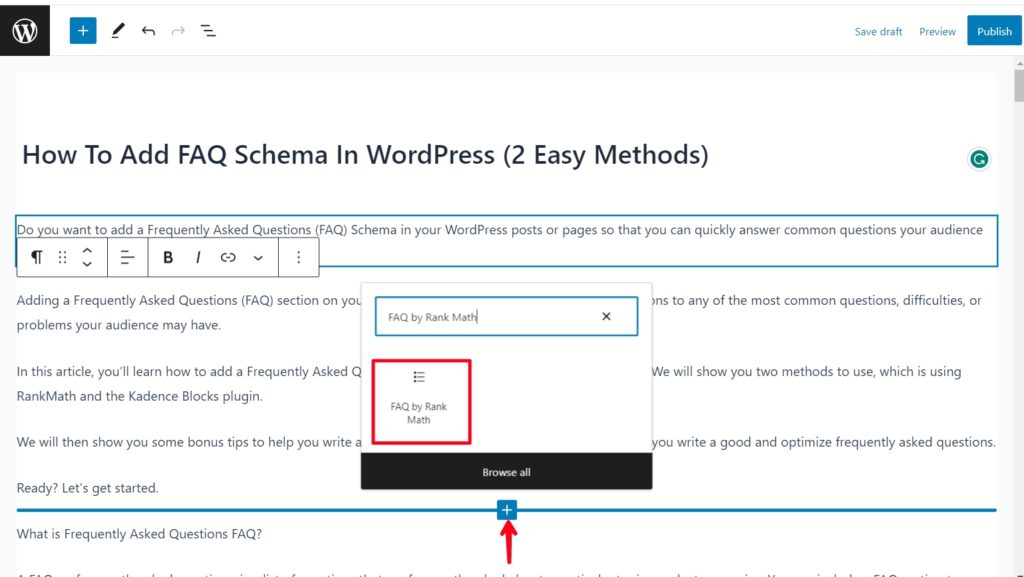
This is how the FAQ Block will appear on your screen. Here you can add the FAQs. To add more frequently asked questions, simply click the “Add New FAQ” button. Repeat this process for as many frequently asked questions as you want to add to the post or page.
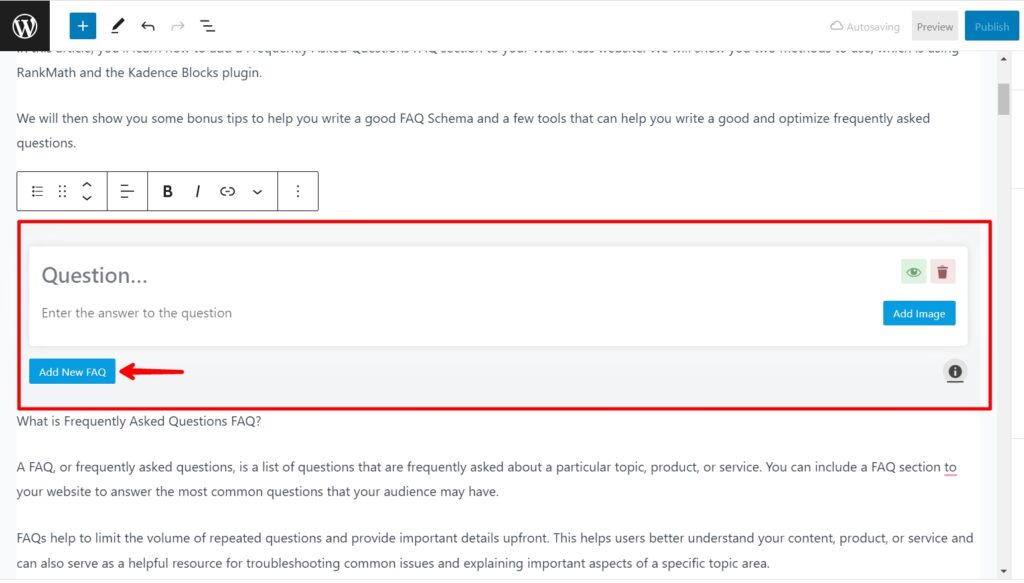
Simply type the question in the “Question…” field and the answer in the “Enter the answer to the question” field. You can also add an image to the question if you prefer, and add more FAQs if you want.
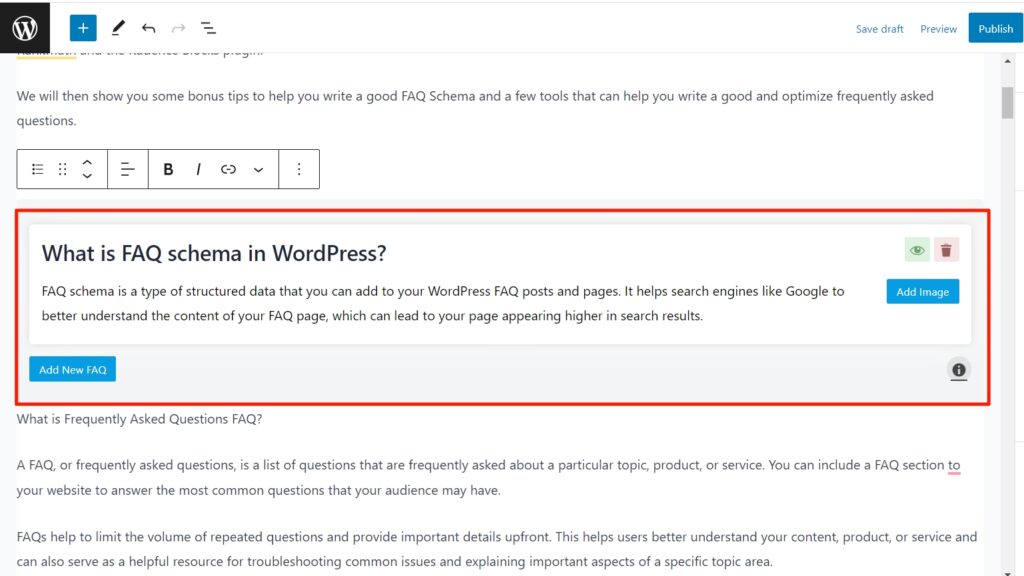
To remove a question from the FAQ, click the Trash or Delete icon in the top right corner of the question. By clicking the eye icon, you can also temporarily hide or disable a question. This is very useful when testing multiple questions and don’t want to keep adding the same questions over and over.
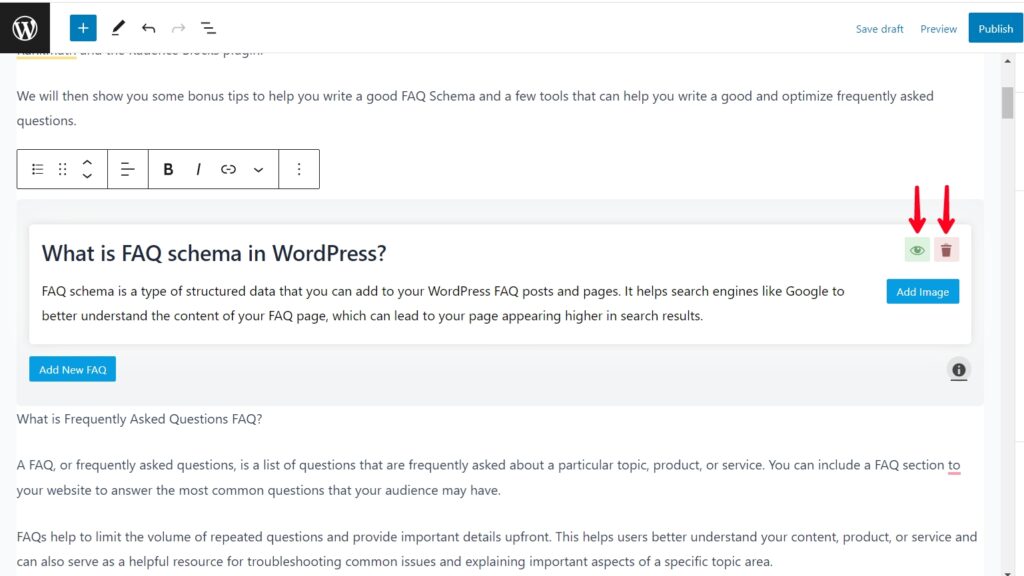
Step 3: Customize Your FAQ Section (This is optional)
Here you can customize the FAQ Schema to match your need. In the “Title Wrapper,” you can select the heading that will be used for the FAQ questions. For example, if you select H3 (default), the questions will appear as an H3 in your post, and so on.
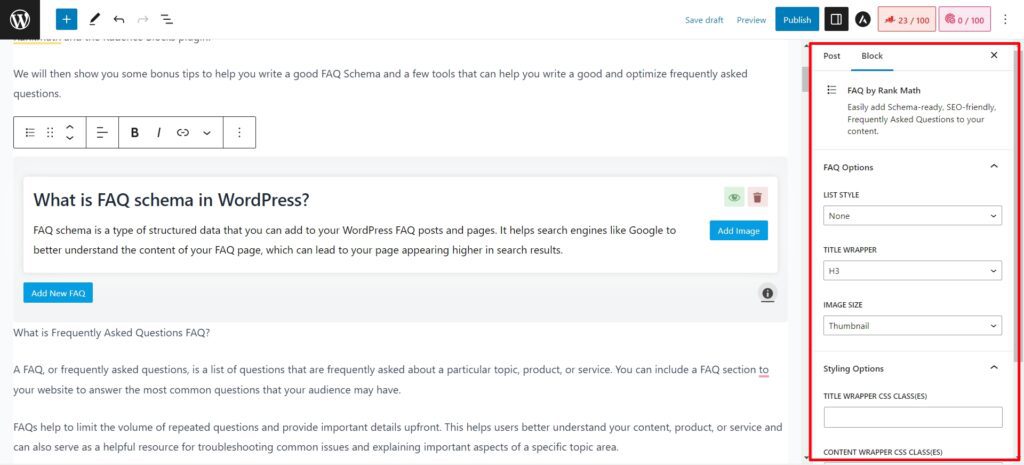
Step 4: Save and Preview the FAQ Schema
Once you are done adding the FAQ Schema and with all the customization options you can save and preview it to see how it looks.
Here is an example of how the Frequently Asked Questions FAQ will look on your post.
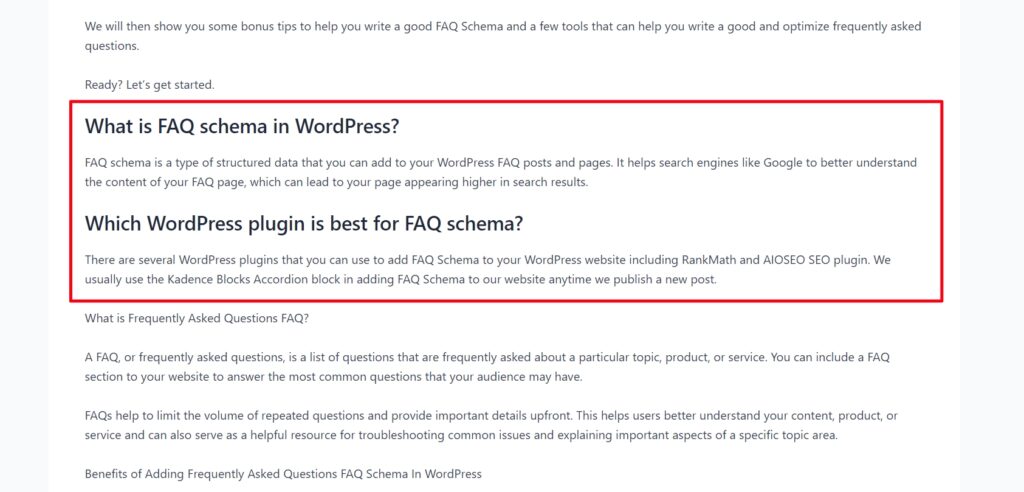
If the FAQ Schema is not good to your liking you can further customize it using a custom code snippet or a plugin to convert it to Accordion style.
Step 5: Turn RankMath FAQ Block into an Accordion using Code Snippet
To turn the RankMath FAQ Block into an Accordion style, you need to add a code snippet to your WordPress website theme’s style.css.
Below is the code snippet you need to add:
#rank-math-faq .rank-math-list-item{
position:relative;
}
#rank-math-faq .rank-math-list-item input{
position: absolute;
left: 0;
top: 0;
width: 100%;
height: 41px;
opacity: 0;
cursor: pointer;
z-index:999;
}
#rank-math-faq .rank-math-list-item h3 {
background: #f1f2f6;
padding: 10px 12px 10px 18px;
cursor: pointer;
font-size: 18px !important;
font-weight: normal !important;
position:relative;
margin-bottom: 0;
}
#rank-math-faq .rank-math-list-item h3:before {
display:inline-block;
content: “”;
width: 0;
height: 0;
border-style: solid;
border-width: 6px 0 6px 12px;
border-color: transparent transparent transparent #000000;
margin-right: 8px;
}
#rank-math-faq .rank-math-list-item input:checked+h3:before {
-webkit-transform:rotate(90deg);
-ms-transform:rotate(90deg);
transform:rotate(90deg);
}
#rank-math-faq .rank-math-answer{
padding: 10px 10px 0px 10px;
max-height: 0;
overflow:hidden;
}
#rank-math-faq .rank-math-list-item input:checked+h3~.rank-math-answer {
max-height: 100vh;
overflow:visible;
}
For a more easy way to add the code snippet to your WordPress website, use the Additional CSS option available under Appearance » Customize inside your WordPress admin area.
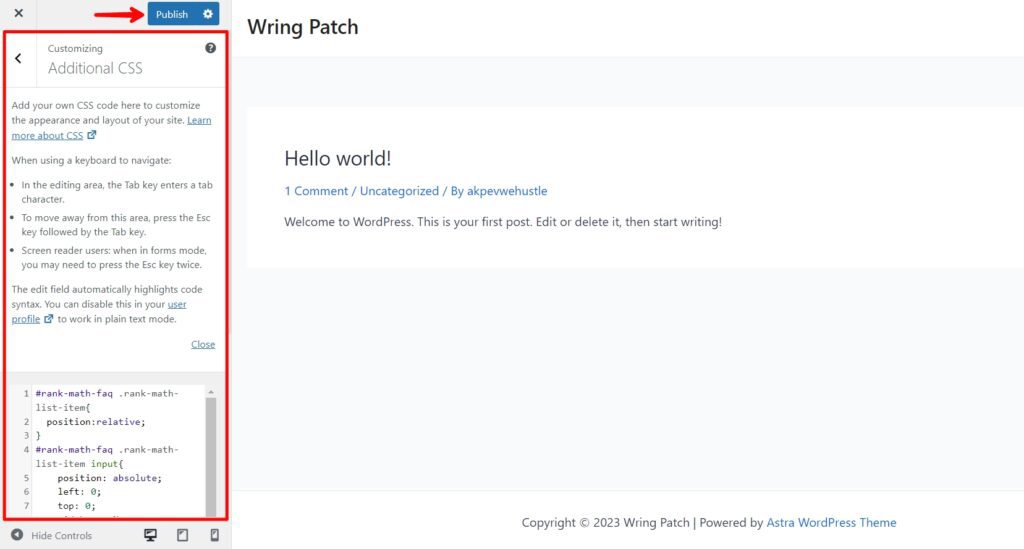
Once you are there, go to the Additional CSS option and paste the code snippet then save your changes the FAQ Block will now be converted to an accordion, and here’s what it looks like.
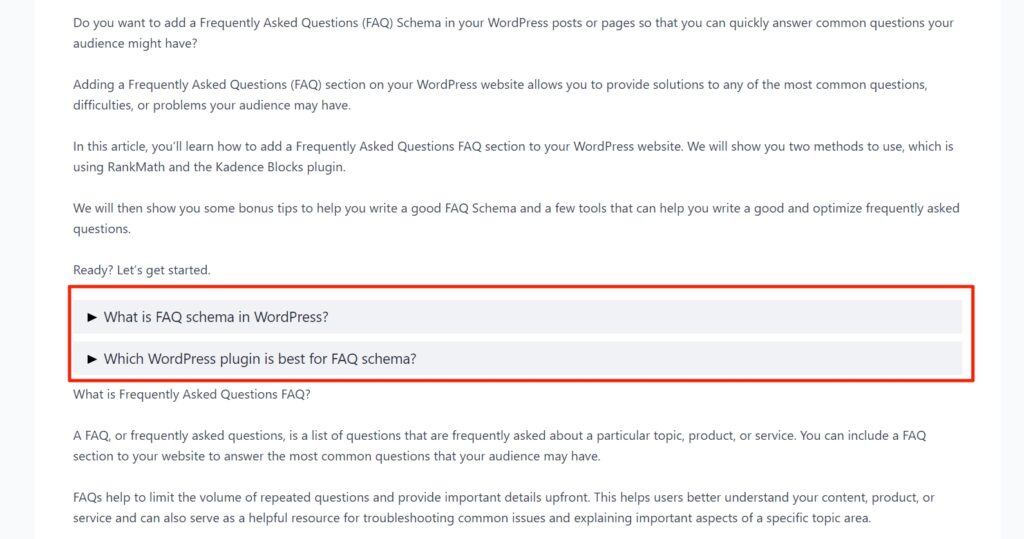
Step 6: Turn RankMath FAQ Block into an Accordion using a plugin
If you are uncomfortable adding the code snippet to your WordPress website then you can use the plugin method, the plugin with automatically detect all the RankMath FAQs Block you have added to your website and turn it to Accordion style.
The name of the plugin is called “Turn Rank Math FAQ Block To Accordion” simply Install and activate the plugin by going to your WordPress dashboard and navigating to “Plugins » Add New“
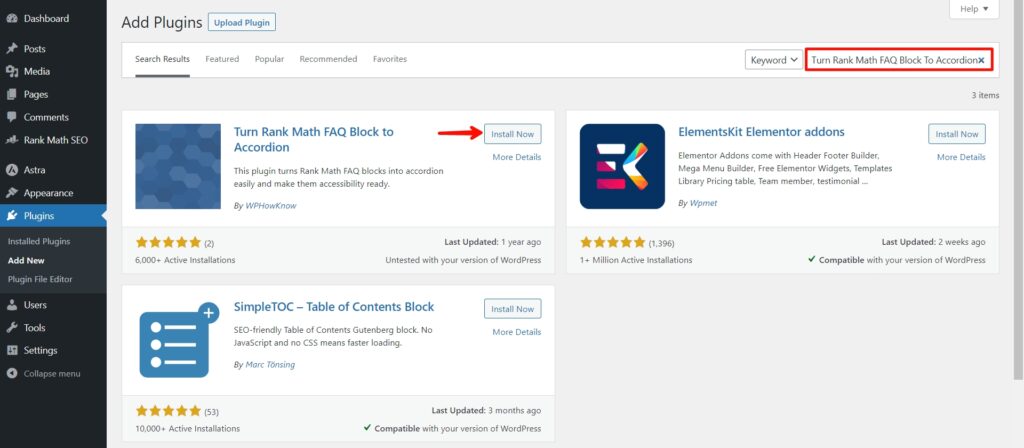
No further adjustments are required once the plugin is activated on your website. All of your existing Rank Math FAQs will be converted to accordions in the front end. And this is how it will look.
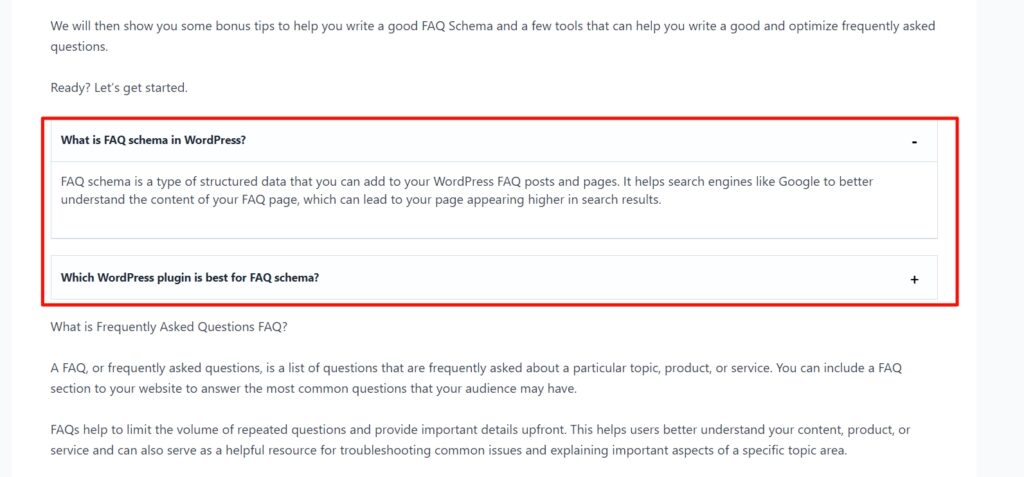
Method 2: Adding Frequently Asked Questions in WordPress using the Kadence Blocks plugin
If you want a more convenient way to add FAQ Schema to your WordPress blog posts and pages, you can use the Accordion feature of the Kadence Blocks plugin.
Kadence Blocks is a free Gutenberg page builder for WordPress by Kadence Theme that lets you create a unique design for your website. It has several features, such as the FAQ Schema block.
The Accordion Block feature in Kadence Blocks allows you to add custom content to an accordion-style layout. Within the Accordion Block, you may add whatever block content you want, including FAQs, and customize the appearance to match your needs.
Step 1: Install the Kadence Blocks plugin
First, install and activate the Kadence Blocks plugin. To do so, navigate to the plugins section of your WordPress admin dashboard and click on “Add New“, here search for “Kadence Blocks” and then install and activate it.
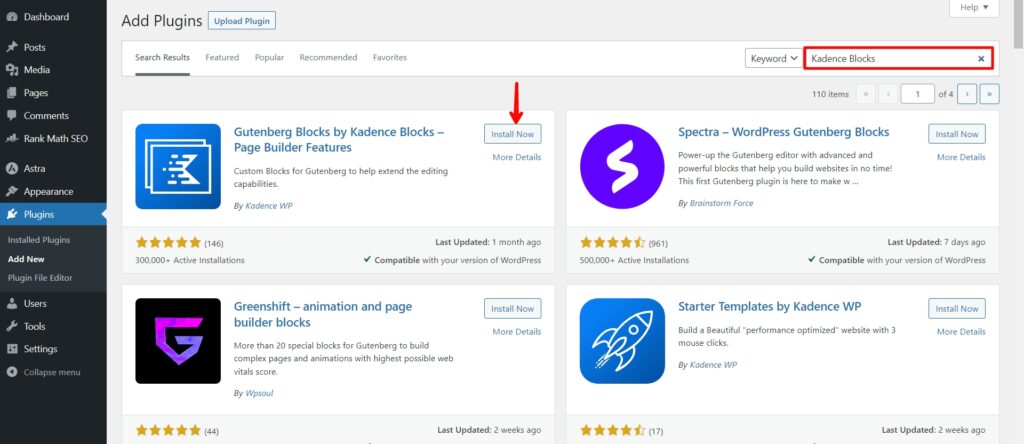
Step 2: Add the Accordion Block
To add an FAQ section using Kadence, simply click the + icon to add a new block in the WordPress content editor as you will do when adding any other block, then search for “Accordion” and click on it.
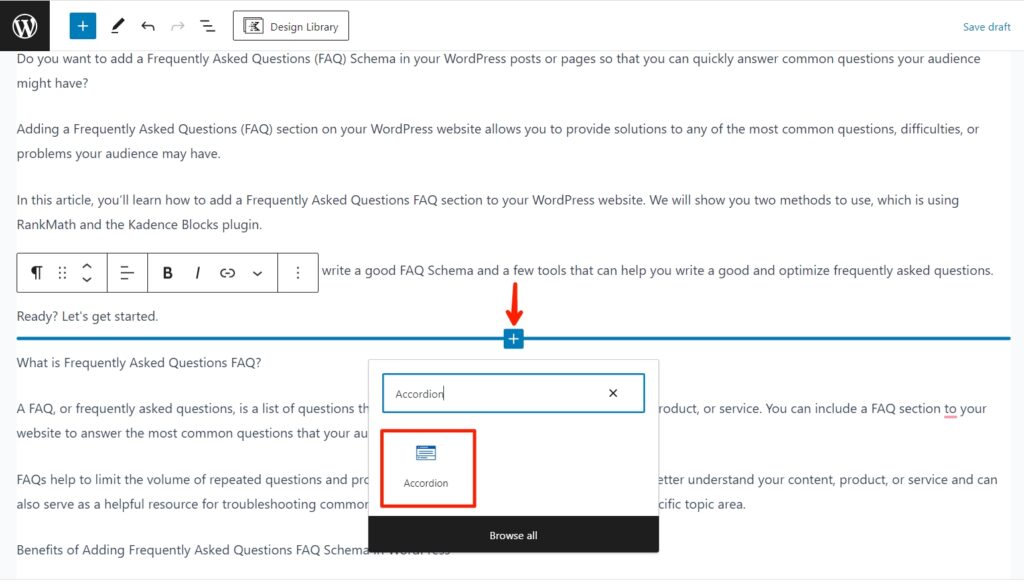
Step 3: Select the Accordion Block Style
Kadence Blocks will automatically display four initial styles to pick from after you click on the Accordion block. Quickly select one of your choices.
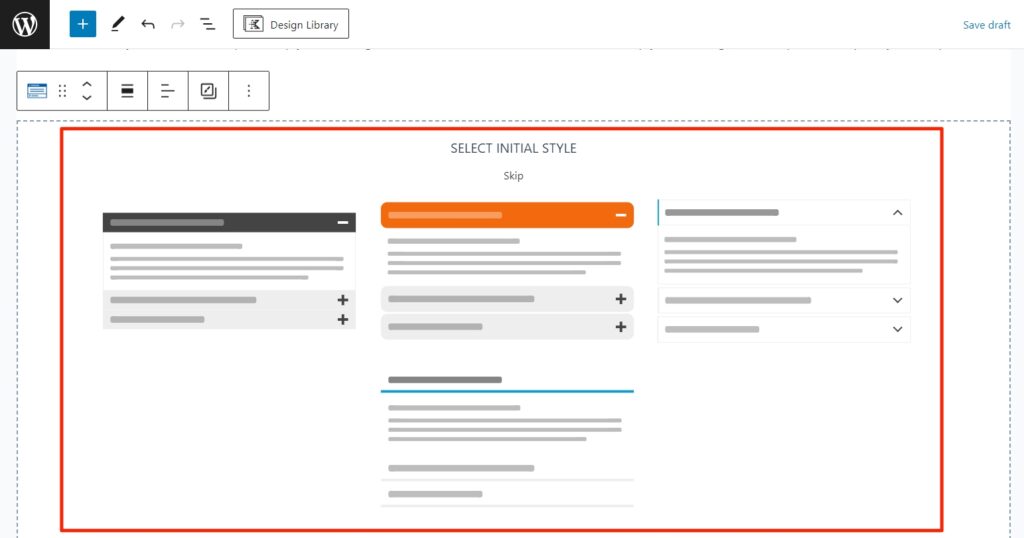
Step 4: Add the Questions and Answers to the Accordion block
Here you can add the frequently asked questions and answers. Simply type the question in the “Add Title” field and for the answer click on the + icon and then click on the “Paragraph” block, here you can add the answers as a paragraph.
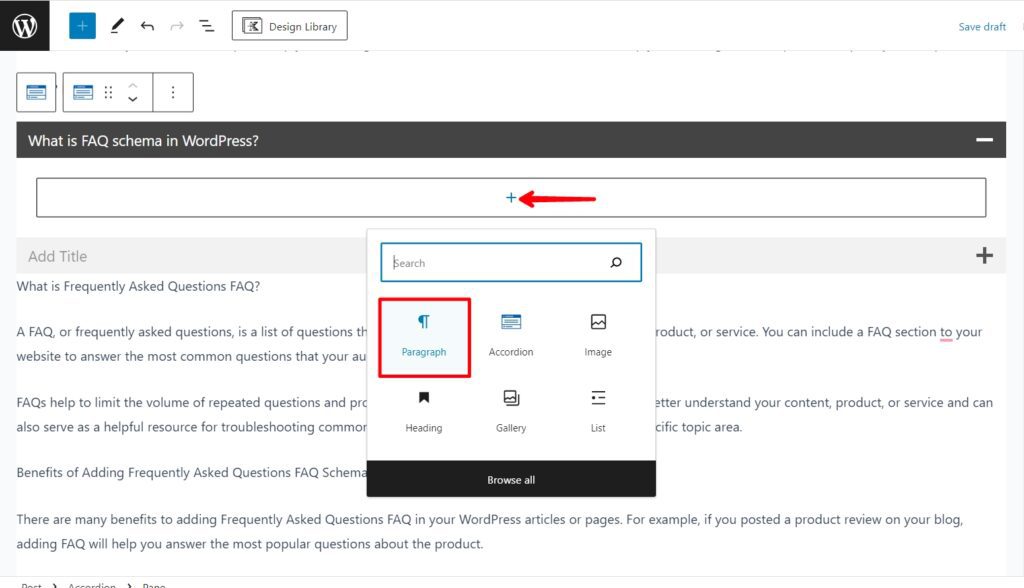
To add more frequently asked questions, simply click the Accordion block to select all the FAQs and click the “Add Accordion Item” button. Repeat this process for as many frequently asked questions as you want to add to the post or page.
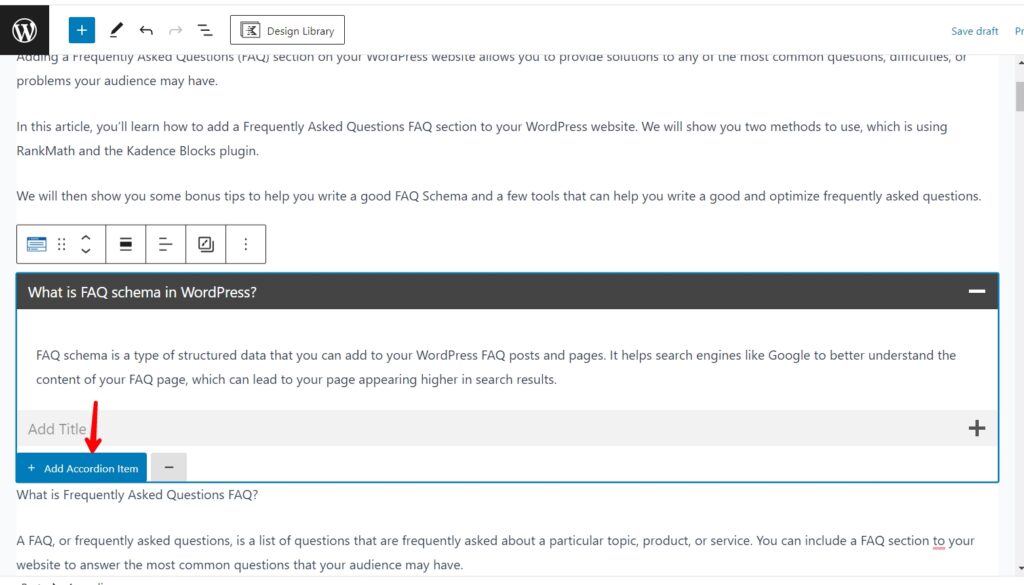
Step 5: Customize Your FAQ Section (This is optional)
Here you can customize the FAQ Schema to match your need. In the Pane Trigger Icon settings, you can enable and select Icons for opening and closing your Accordion Panes. You can also select an Icon Side and set an Icon Color for the normal, hover, and active states, etc.
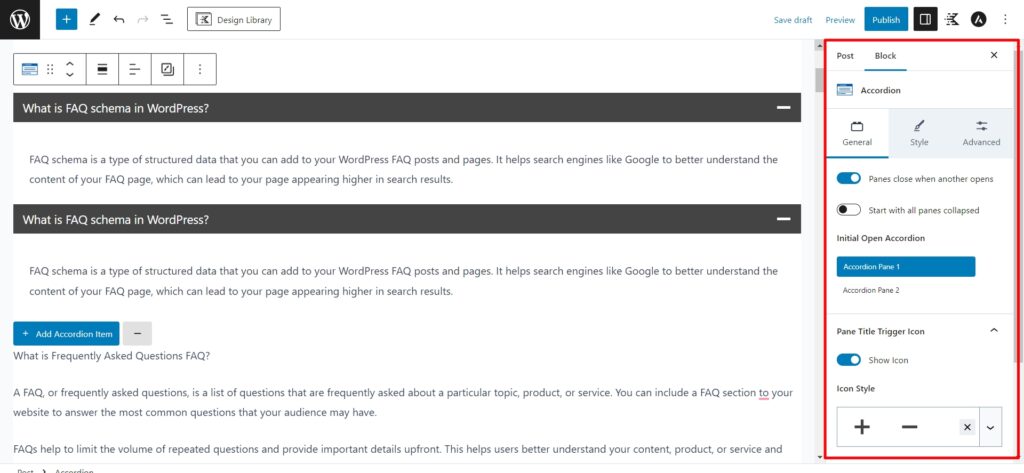
Step 6: Enable FAQ Schema for the Accordion Block
This is very important. You need to enable the FAQ Schema for the Accordion Block if you want to optimize it for SEO for proper ranking.
To enable the FAQ Schema for the Accordion Block, click on the Advanced tab, then drop down the FAQ schema option, and finally enable the FAQ schema.
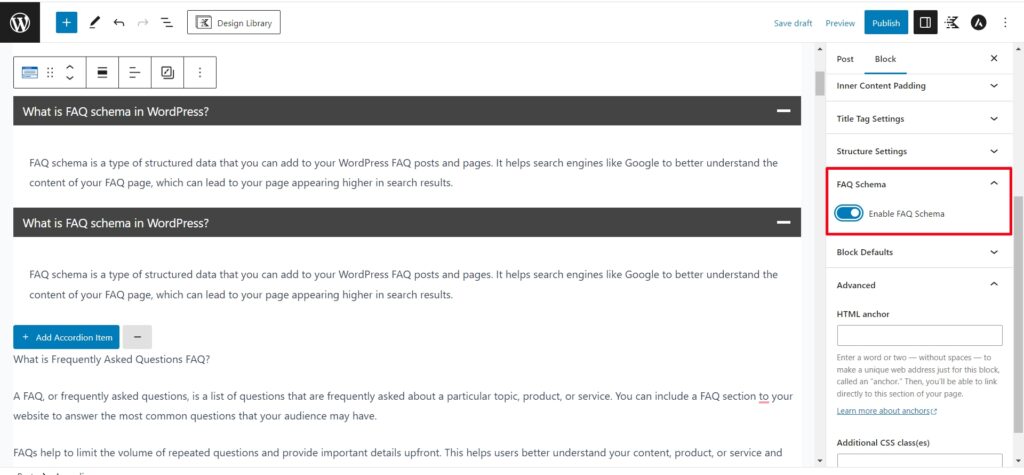
Step 7: Save and Preview the FAQ Schema
Once you are done adding the FAQ Schema and with all the customization options you can save and preview it to see how it looks.
Here is an example of how the Kadence Blocks Accordion Frequently Asked Questions FAQ will look on your post.
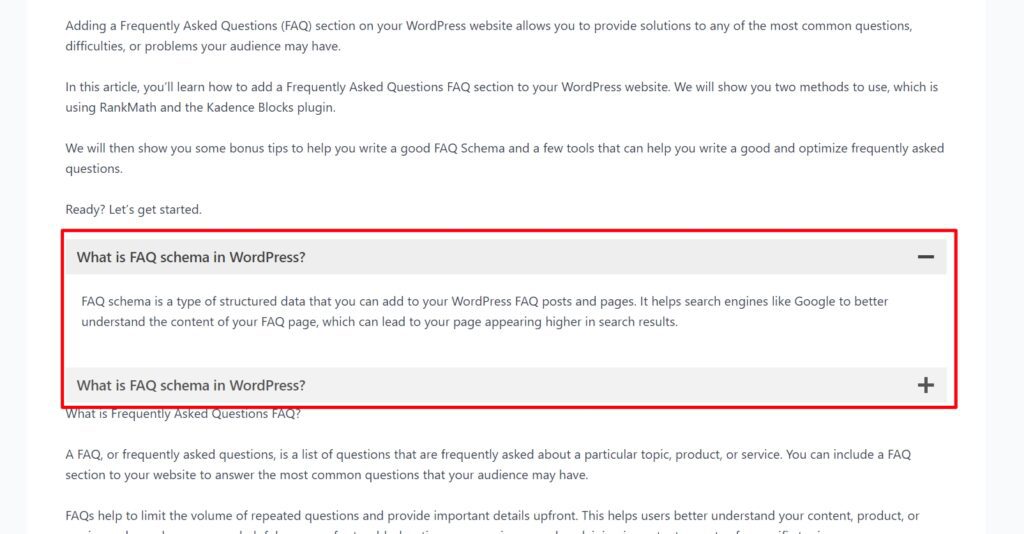
That’s all, you have successfully added the frequently asked questions FAQs to your WordPress posts.
(BONUS) How To Write A Good Frequently Asked Questions FAQS
Writing good frequently asked questions FAQS for your website that will solve readers’ questions and problems can be challenging, especially when you have run out of ideas.
Don’t worry, we will show you some tips to follow to help you create a successful FAQ section for your WordPress website. We included it as a bonus to help you come up with quick FAQ ideas.
Here are 4 tips to help you write good Frequently Asked Questions (FAQS):
You can now use one of two methods to get a more detailed idea of what to include in your FAQ section: One uses Google, while the other use the AI Content Writer tool.
Using Google to get FAQs Idea
The Google search engine is one of the best places to find answers to frequently asked questions and ideas. Here you will see what people are searching for in your niche or topic on Google.
This will make it easier for you to know what kind of questions and answers you should include in the FAQ section.
To use Google to get ideas, simply visit Google’s homepage and type in your niche or the topic you want to write about in your blog post then search for it.
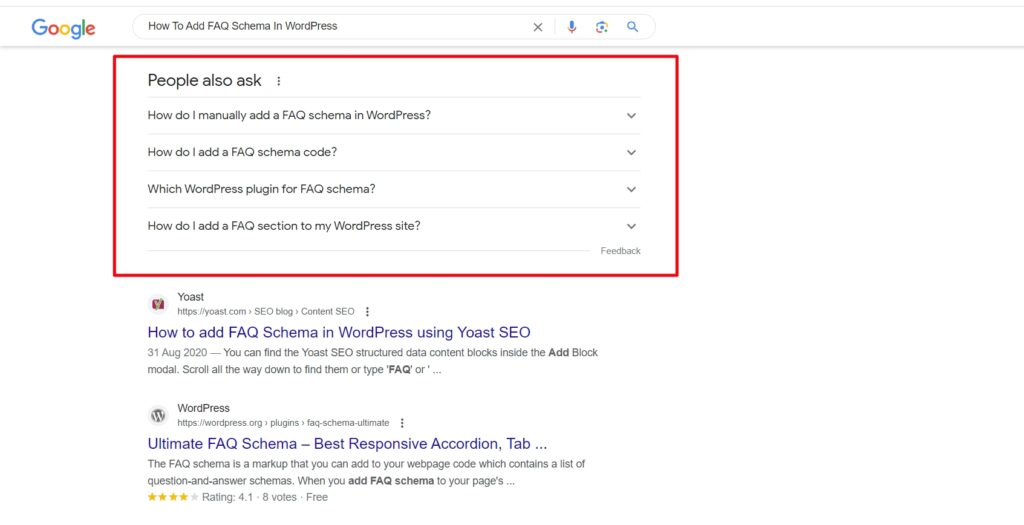
In the People also ask section, you will find different questions people are searching for on Google you can also click on the dropdown arrow to find more and more questions.
Then you can write answers to those questions and add them to the FAQ section in your WordPress blog posts.
Using AI Content Writer Tool (Writesonic)
AI tools are changing the way we create content on a regular basis, and new AI tools, such as the popular OpenAI ChatGPT and Google Bard, are continuously being released.
You can instruct one of these artificial intelligence (AI) tools to write optimized and informative frequently asked questions and answers for your post, and it will do so immediately.
One of the best AI Content Writer tools we recommend using is Writesonic. You can use Writesonic to create unique and compelling content for your blog. It can be used to generate blog posts, and social media posts, generate blog post ideas, write meta titles and meta description tags, and so on.
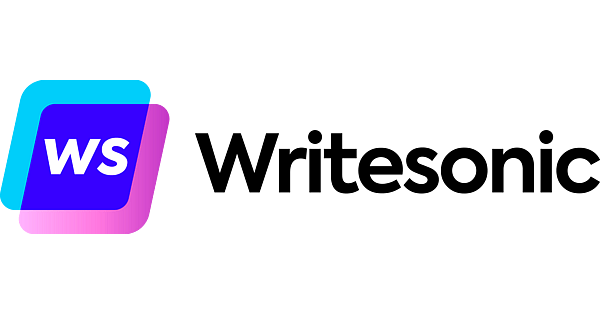
Writesonic is an AI-powered content writing tool that can help you create and write high-quality content in a matter of a few minutes. Simply give it a prompt and will generate high-quality content for you.
Writesonic can help you save time while writing. Writing content from scratch can take time, but with this tool, you can create high-quality content in minutes, including blog posts, product descriptions, social media posts, and even ebooks.
You simply need to give it the right prompt and will instantly generate the content for you. The best part is that it is free to use and has 80+ powerful AI writing tools that you can use to create SEO-optimized and plagiarism-free content for your blogs.
To use Writesonic to generate FAQ ideas, all you need to do is sign up for an account and choose a template from the dashboard. They have different templates that can be used to create all kinds of content such as emails, blog posts, Meta descriptions, and more.
For example, if you choose the Chatsonic Templates from the dashboard, the Chatsonic features a personalized AI-powered chatbot that you can ask any questions and it will generate the answers for you in a matter of few seconds.
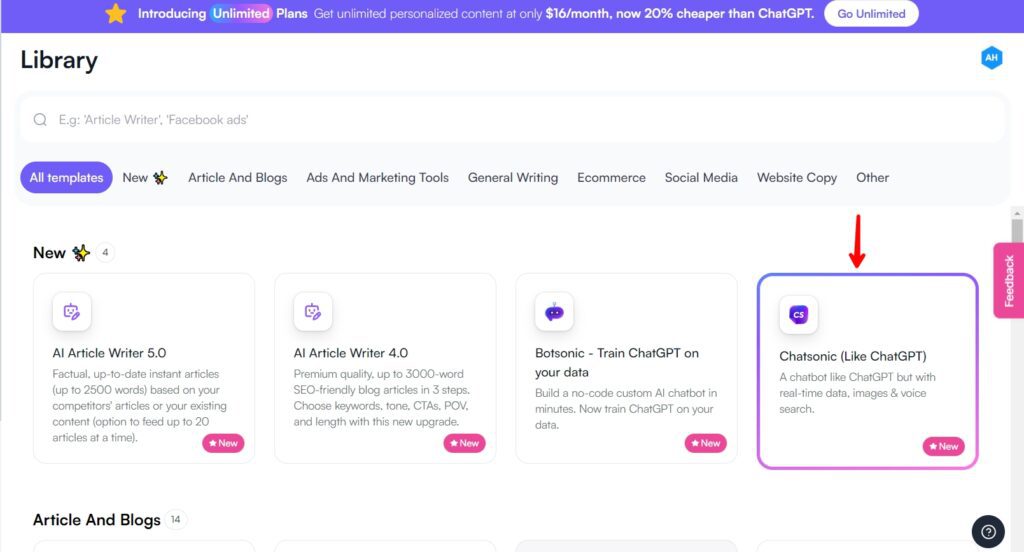
Simply give it the prompt: Write 5 frequently asked questions and answers on “How To Add Table Of Contents In WordPress” and then click the search button.
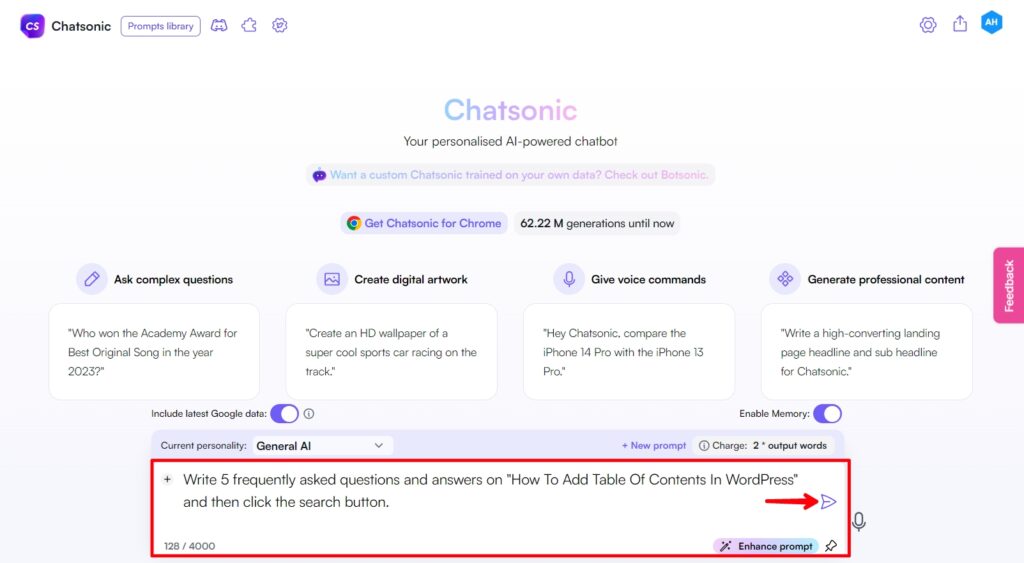
Here you will see the generated results simply copy and add them to the FAQ section in your blog posts.
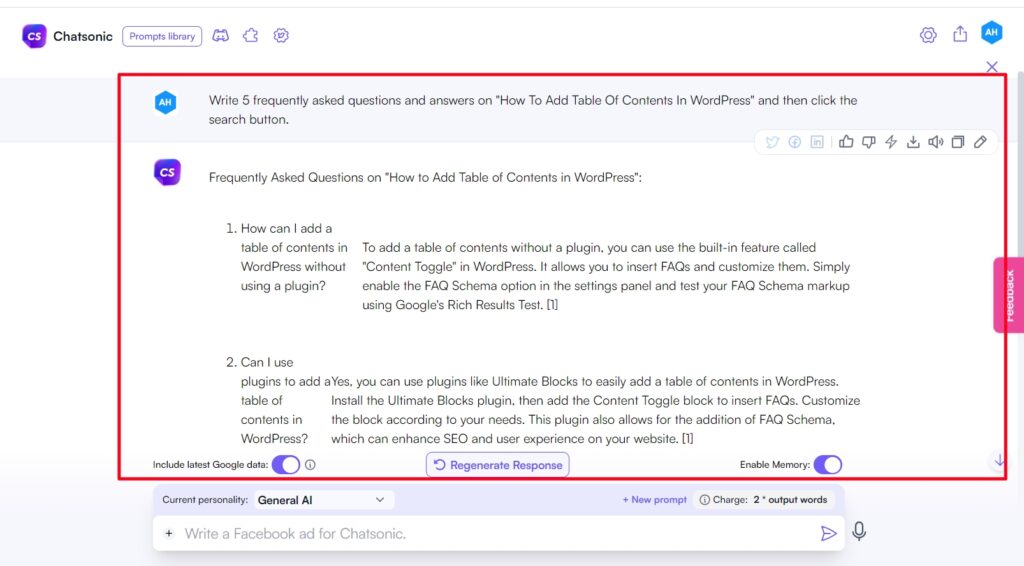
Note: Don’t just copy and paste the generated results; instead, edit them to seem more like human-written content. You may also use a paraphrasing tool like QuillBot to paraphrase the content before publishing it.
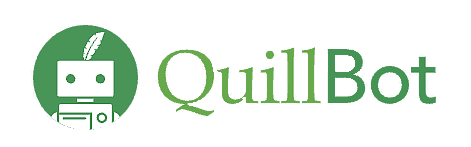
QuillBot is an AI-powered writing and paraphrasing tool that can help you improve your writing skills while also saving you a lot of time.
You can use QuillBot to paraphrase your writing, rewrite your sentences, and check your writing for grammar and style. It also includes a plagiarism checker that analyzes your writing to a large database of web sources. Try it out for FREE
Conclusion
That’s how you can add a Frequently Asked Questions FAQs Schema to your WordPress blog posts and pages.
You can either use the RankMath plugin to add the FAQ Schema or the Kadence Blocks plugin, whichever method you use is entirely up to you also you can use the Writesonic and QuillBot tools to generate and optimize the FAQs.
We hope you found this article helpful in adding frequently asked questions to your blog post. If you enjoyed it, please share it with others on social media, and if you have any questions, please leave them in the comments section below.
Recommend Reading Next: How To Add Table Of Contents In WordPress
How To Add Meta Tags In WordPress Without Plugin
How To Change WordPress Font With Plugin And Without Plugin
How To Add Ads.txt File In WordPress
How to Change Profile Picture in WordPress without using Gravatar
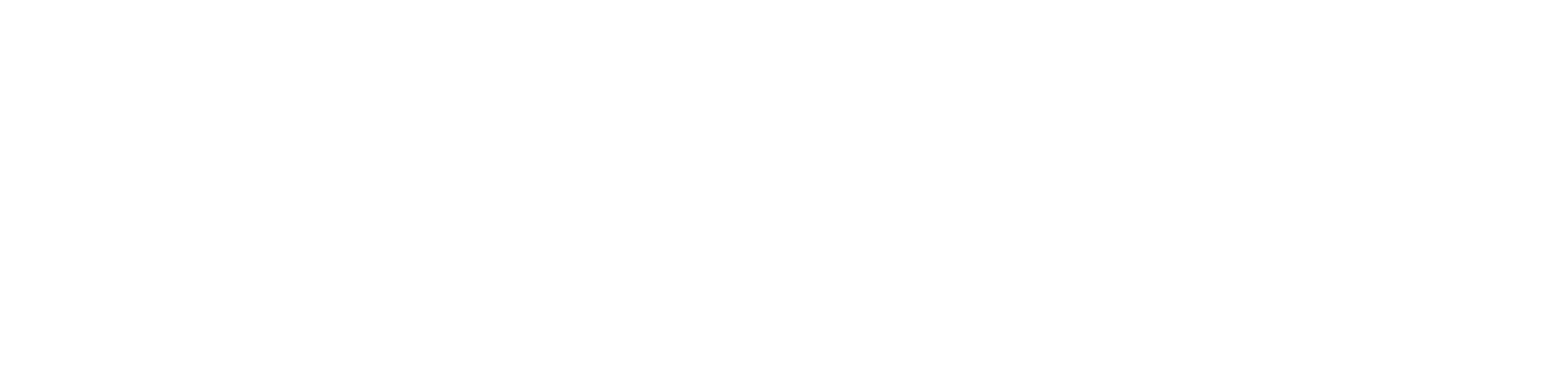
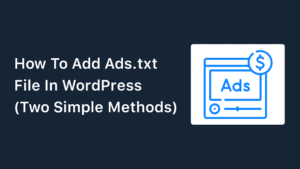
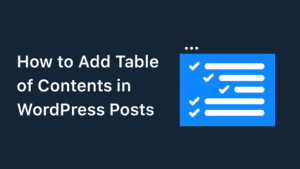
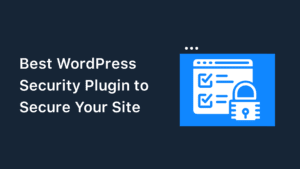
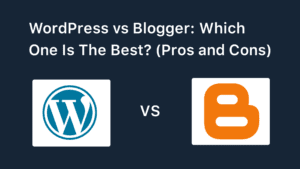
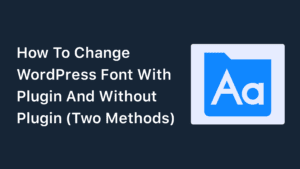
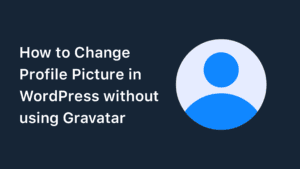
Special Web Hosting Offer | $2.99/mo