Do you want to add table of contents in WordPress posts or pages so that your readers can quickly scan and browse through your content?
Having a table of contents feature in your blog post can help with SEO and make it easier for your blog visitors to scan your content and navigate to the section of the post they are most interested in.
One of the challenges you may have as a beginner is adding the table of contents features to your blog posts. That’s why we’ll show you how to create a table of contents in WordPress posts and pages in this article.
Ready? Let’s get started.
What is a Table of Contents?
A table of contents, or TOC for short, is a list of chapters or sections of a blog post or document, together with their corresponding page numbers, used for organizing the outline of the contents.
You can usually find the table of contents block at the beginning of a blog post or document, and it can be a useful way for visitors to navigate a long or complex blog post or document to the stage they have been looking for.
Things you will find in a table of contents block are the main headings or chapters of the blog posts. The headings are usually structured, with key sections listed first, followed by subheadings. This structure helps readers in understanding the purpose of the content as well as the relationships between different sections.
Benefits of Adding A Table Of Contents in WordPress Post
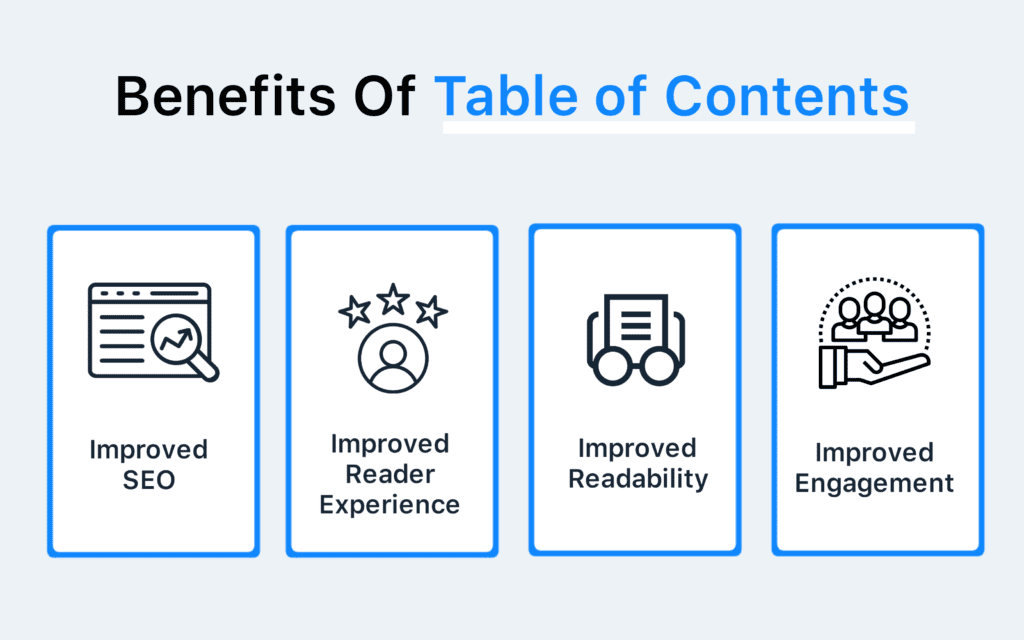
There are many benefits to including a table of contents in your WordPress blog posts or pages, especially when the content is long. It allows users to jump to a certain section that they know will answer their key problems.
In this post on our blog on the Best Blogging Tools for Bloggers, where we cover over 30 Tools to Grow and Manage a Blog, we have included a simple-to-use table of contents blog to help our visitors jump to certain sections of the content.
You, too, can add the functionality to your blog post so that your visitors can easily scan it. If you have any doubts, consider the following benefits of including a table of contents in a WordPress post.
Here are two main benefits why you should add a table of contents feature to your WordPress blog posts:
Without a doubt, a table of contents can help improve the SEO of your blog post by making it easier for search engines like Google to index your content.
This is due to the fact that a table of contents provides a clear picture of the structure of your post, which helps search engines in understanding what your post is about and showing it in their search results.
A table of contents can help your blog readers easily find the information they are looking for. This is especially important if your blog post is long or complex.
For example, if you have a post that is 2,000 words long or more, a table of contents can help readers to find the section that they are interested in without having to scroll through the entire post they just need to click on the table of contents and it will take them to the section.
4 Best Methods To Add Table Of Contents In WordPress Post
We will show you 4 of the best methods for adding a table of contents to your WordPress blog posts or pages, including doing it manually and automatically (through a plugin).
4 Best Ways To Add Table Of Contents In WordPress
Method 1: Adding a Table of Contents in WordPress manually
One of the best methods to manually add a Table of Contents in WordPress without the need for a plugin is to use anchor links. However, this method will take more time and effort, but it is worth trying.
Here are five steps to manually add a Table of Contents in WordPress without the need for a plugin using anchor links:
Step 1: Adding the headings to a list
First, add a heading block and named it “Table of Contents” so that your readers can easily notice it, then, add a “List” block below it where you can add all the headings for the table of contents.
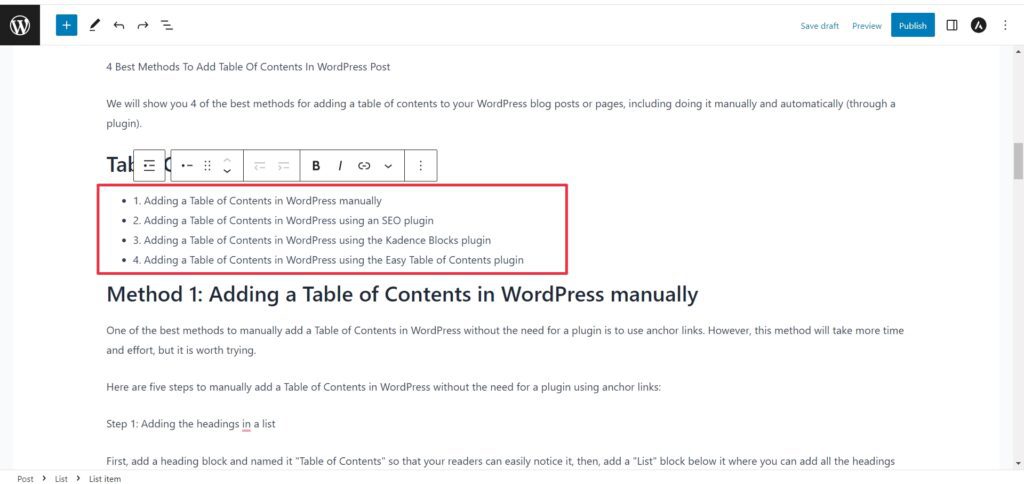
You can also change the list to numbers, dots, or icon lists. You can either write the headings (including subheadings) into the list or copy and paste them one at a time from your article content.
When you have finished adding the headings to the list, proceed to the next step.
Step 2: Adding Anchor Text to the Heading Blocks
Next, add an anchor attribute or text to each heading that you want to link in the table of contents. This tells WordPress where to go when a visitor clicks a heading in the table of contents.
You should first click on the heading H2 or subheadings H3 or H4 depending on the headings you have on the post. Then click the “Advanced” arrow in the block settings panel to show the advanced settings.
After that, in the “HTML anchor” field, type a unique word or phrase without spaces. We recommend adding the content of the heading to it to make it look unique. You can use hyphens to separate each word to turn it into a URL. Simply repeat this process for all of the additional headers that will be included in the table of contents.
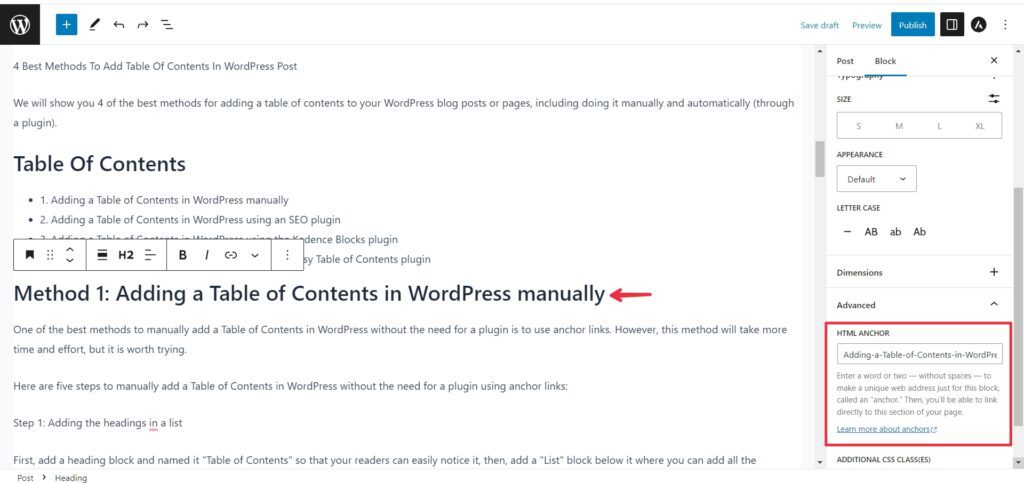
Tip: When you copy and paste the heading into this field and add the anchor attribute, the hyphens (-) will be inserted automatically, but if you type it, you must also manually add the hyphens (-). This makes it simple to get a unique ID that also clearly indicates the heading of your article.
Step 3: Adding Anchor Links to the Table of Contents
The final step is to link the headings in the table of contents to the HTML anchors you created so that the table of contents can start working.
To do the linking, click and highlight the first headings entry in your List block, and then click the “Link” icon in the toolbar.
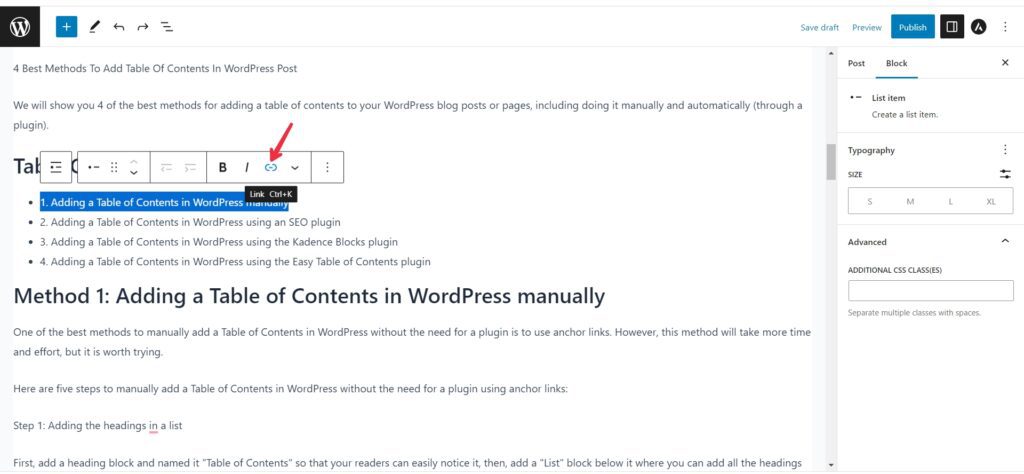
After that, type a # and then type or paste the anchor text for that heading. The # tells WordPress to go to that section of the current post. You don’t need to include your blog’s domain name or any other URL parameters, as you do when linking to pages.
Once that is done, you need to press the “Enter” key on your keyword or click the “Submit” icon to turn the anchor text into the link.
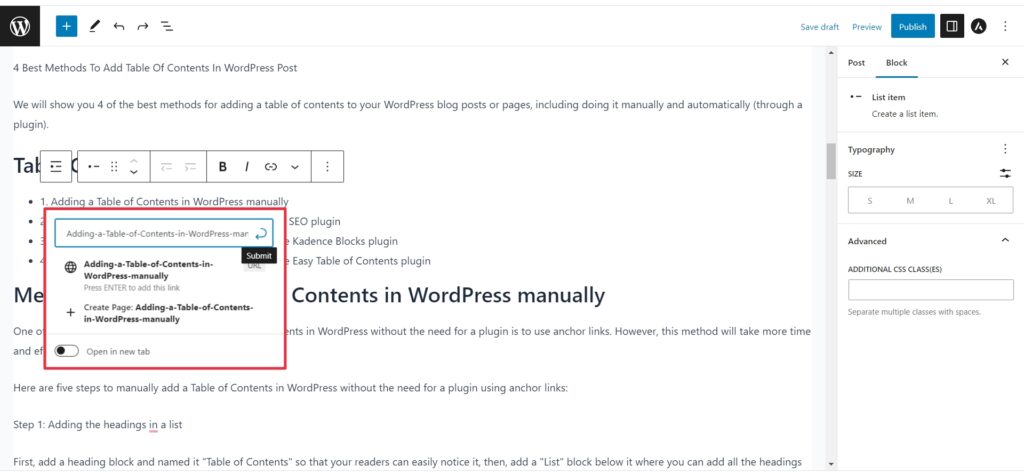
The anchor link will be added to your table of contents list and you can repeat these steps to add anchor links to the other headings in the table of contents.
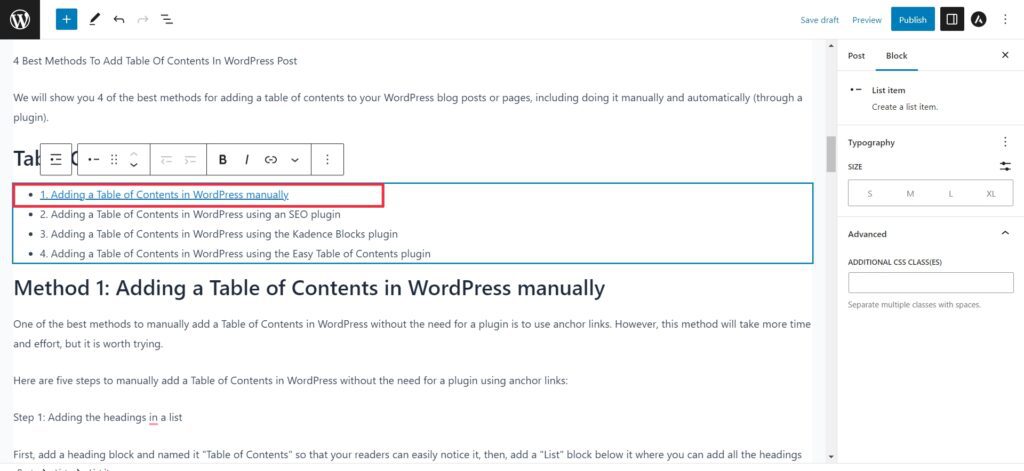
If you feel that this manual method is too stressful or time-consuming, you may use the next method, which involves adding the Table of Contents using an SEO plugin.
Method 2. Adding a Table of Contents in WordPress using an SEO plugin
The other best method to add a Table of Contents in WordPress is to use an SEO plugin, which will create it automatically and help you rank it higher.
If you want to increase traffic to your blog, you need to install an SEO plugin on your WordPress website. You should have already installed an SEO plugin on your blog by now.
There are several SEO plugins available for WordPress including Yoast SEO, All in One SEO (AIOSEO), and RankMath SEO. The free version of the majority of these plugins includes an automatic table of contents.
We’ll show you how to add a Table of Contents to your WordPress blog posts using the RankMath SEO plugin, and you’ll do so by following the steps below.
Step 1: Install RankMath SEO plugin
The first step is to install and activate the RankMath SEO plugin. If you have already installed and configured RankMath for your website, you can skip this step.
To install the RankMath plugin, navigate to the “Plugins” tab in the left sidebar, and click the “Add New” button to access the WordPress plugin repository.
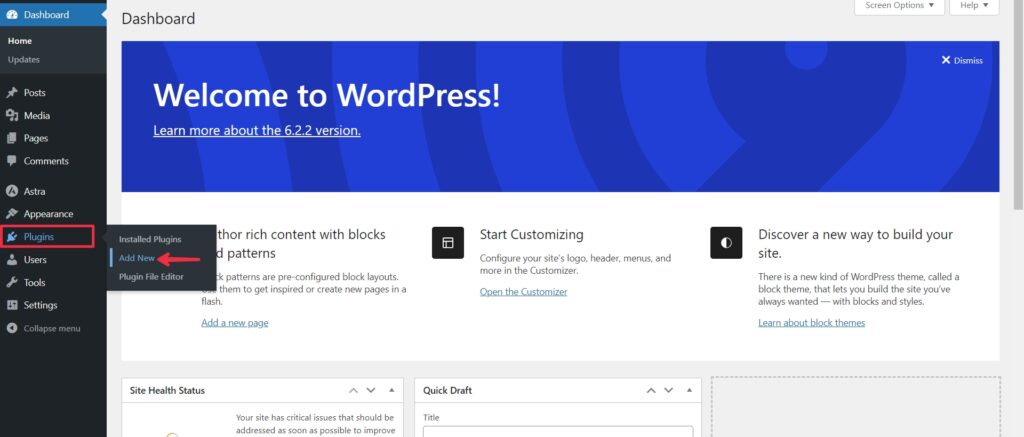
The plugin repository will appear on the next screen, where you can find various plugins to install. Quickly type in “RankMath” into the search bar, and wait for it to appear once it appears. To install the plugin, click the “Install Now” button.
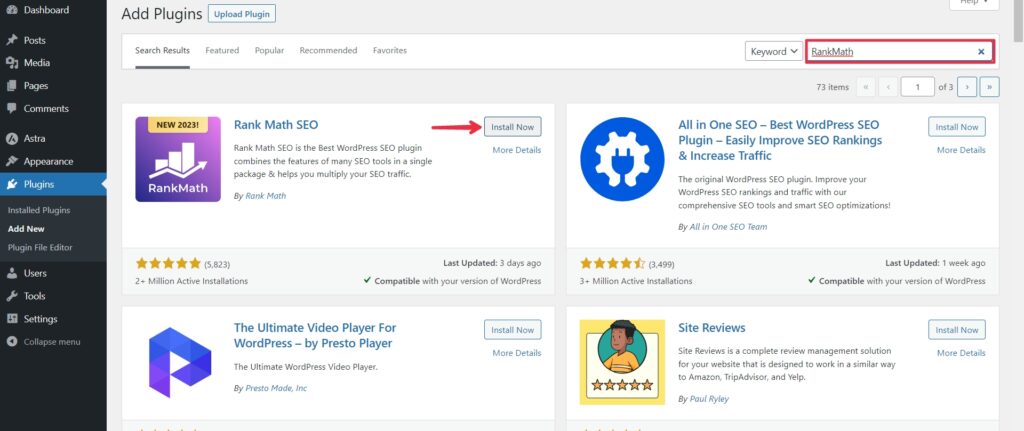
Don’t forget to activate the plugin by simply clicking on the “Activate” button that appears after the install now button.
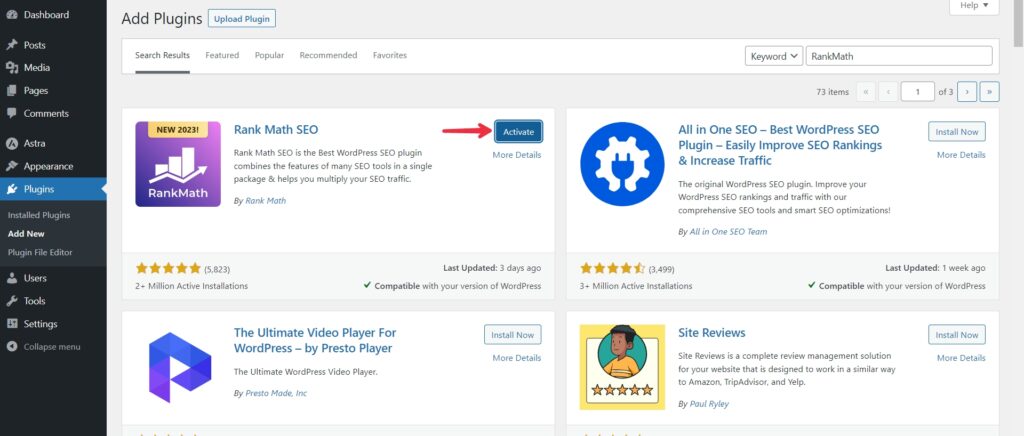
Upon activation, you’ll need to configure the plugin using the Rank Math setup wizard. For detailed instructions on how to configure it, see the official guide from RankMath on setting it up. https://rankmath.com/kb/how-to-setup/
Once you have installed and configured the plugin, you’re now ready to add a table of contents in WordPress.
Step 2: Add the Rank Math Table of Contents Block
To add the Rank Math table of contents block to your blog post, simply open the WordPress content editor and edit the post you want to add it to, and then click the Add Block (+) button.
After that, look for the “Table of Contents by Rank Math” block and click on it. If you can’t find it, search for it.
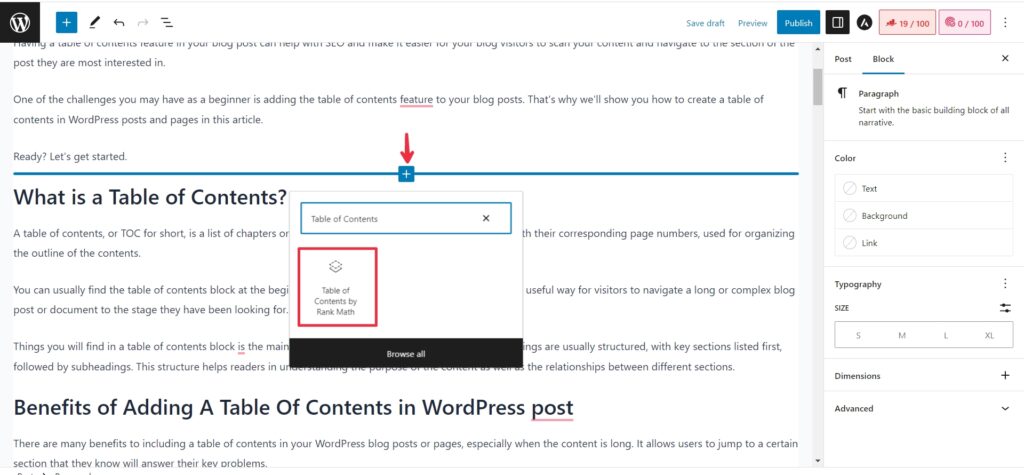
Once you click on the Table of Contents by Rank Math block, a table of contents block with all of your headings and subheadings will be automatically created in your post.
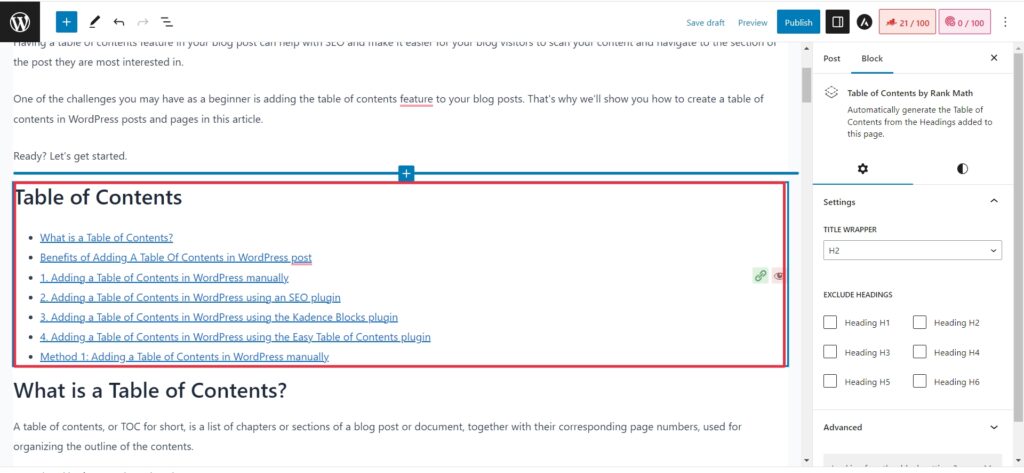
And finally, you can further customize it to meet your requirements. You can change the background color, hide certain headings, adjust the alignment, and more.
Method 3. Adding a Table of Contents in WordPress using the Kadence Blocks plugin
We recommend using the Kadence Blocks plugin to create a table of contents for your WordPress blog posts because it has a lot of customization and styling options that you can use to create a unique design.
Kadence Blocks is a free and powerful Gutenberg page builder for WordPress that has amazing features that allow you to create a unique design for your website.
It is owned by the same people who own the Kadence Theme, a popular WordPress theme used to create various types of websites including blogs and e-commerce sites.
The free version of the Kadence Blocks plugin allows you to create custom row layouts, info boxes, countdown timers, advance buttons, icon lists, contact forms, and table of contents blocks for your website.
While the paid version of Kadence Blocks comes with many more features including custom icons, custom fonts, animate on scroll, dynamic content, and many more.
We’ll show you how to add a Table of Contents to your WordPress blog posts using the Kadence Blocks plugin:
Step 1: Install the Kadence Blocks plugin
First, install and activate the Kadence Blocks plugin by navigating to the plugins section of your WordPress admin dashboard and searching for it, then installing it from there.
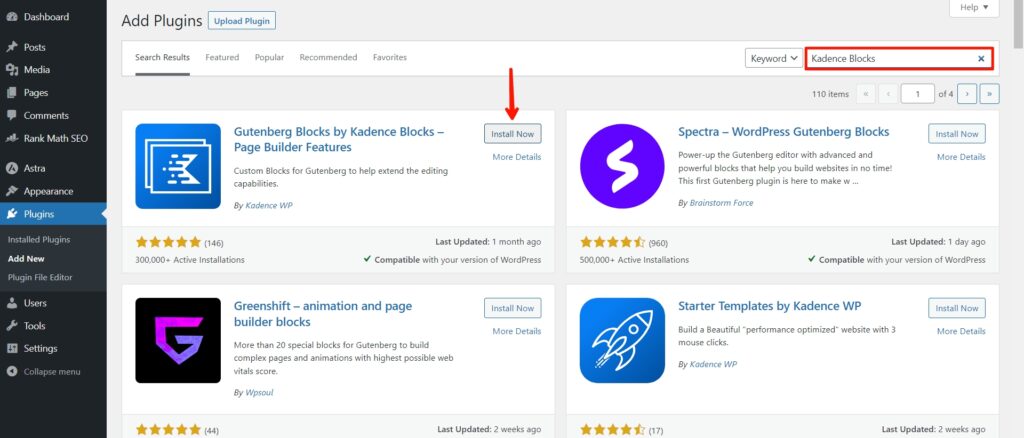
Step 2: Add the Kadence Blocks Table of Contents Block
Next, To add the Kadence Blocks table of contents block to your blog post, simply click the Add block button, then look for the “Table of Contents” block and click on it. If you can’t find it, search for it.
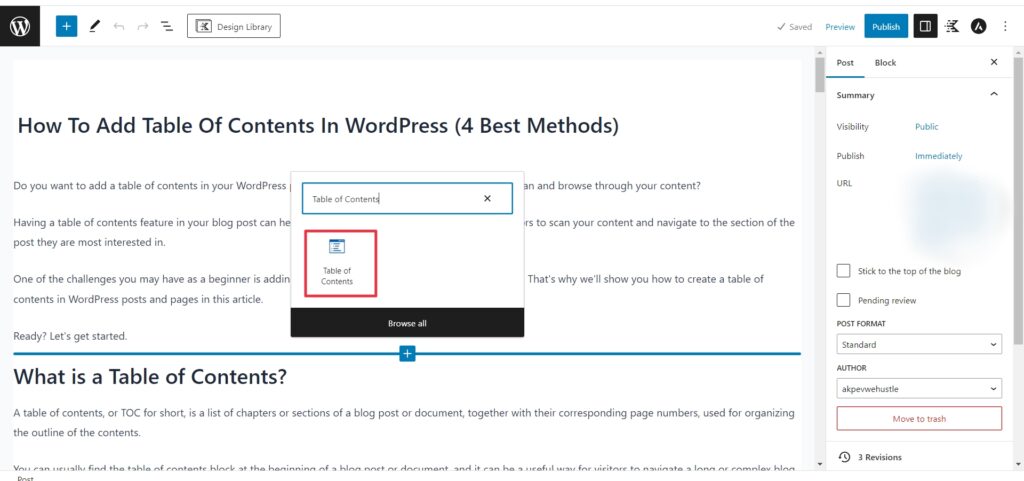
Step 3: Customize your Table of Contents
By clicking on the block setting, you can further customize the layout to a basic or expandable table of contents, change the title size, hide particular headings, change it to an icon list, choose a background color for it, and many other options.
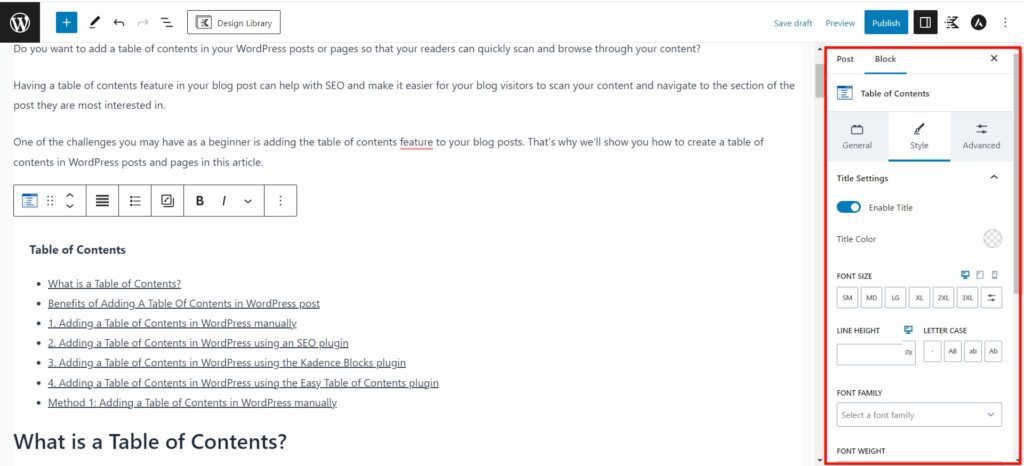
Method 4. Adding a Table of Contents in WordPress using the Easy Table of Contents plugin
The last method in our list for adding a table of contents in WordPress is to use the free Easy Table of Contents plugin, which generates a table of contents based on the headings in your text.
To start using the Easy Table of Contents, you first need to install and activate it on your WordPress blog, then go to “Settings » Table of Contents” to access all of the customization options.
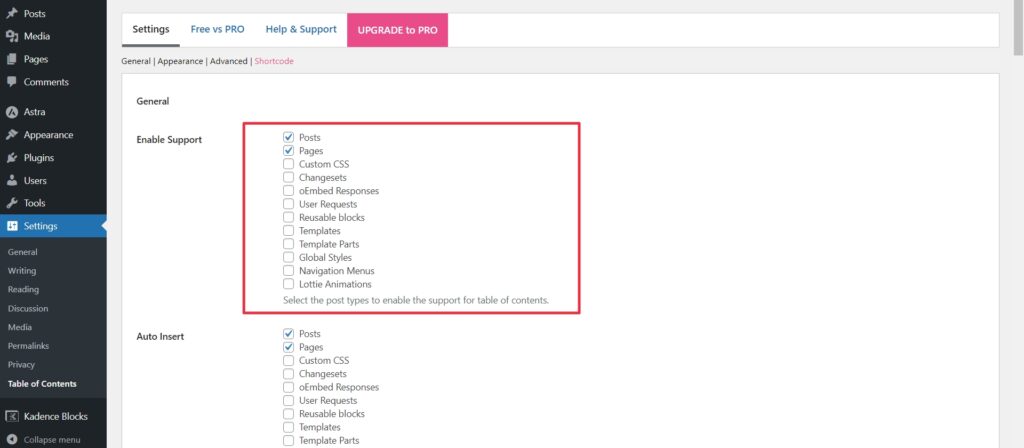
Here, you can either choose to show the table of contents in your pages or posts. Pages and Posts are selected by default, but you can choose any combination of the available settings.
Next, you can choose whether to automatically insert the table of contents into your post or pages. The Auto Insert feature is useful if you don’t want to do it manually and want to save time.
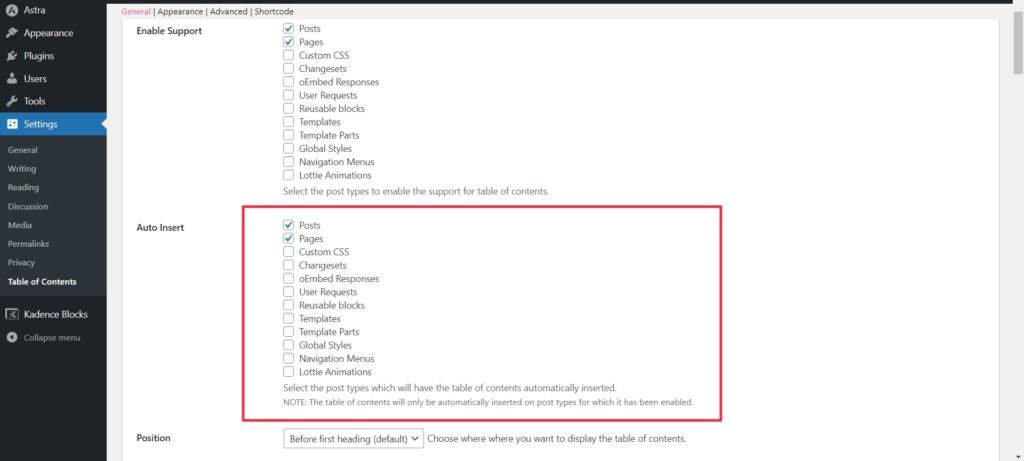
After you are done with the full customization option, you can save and the table of contents will be instantly added to all of your existing blog posts. You can also exclude specific posts that you do not want to appear in the table of contents.
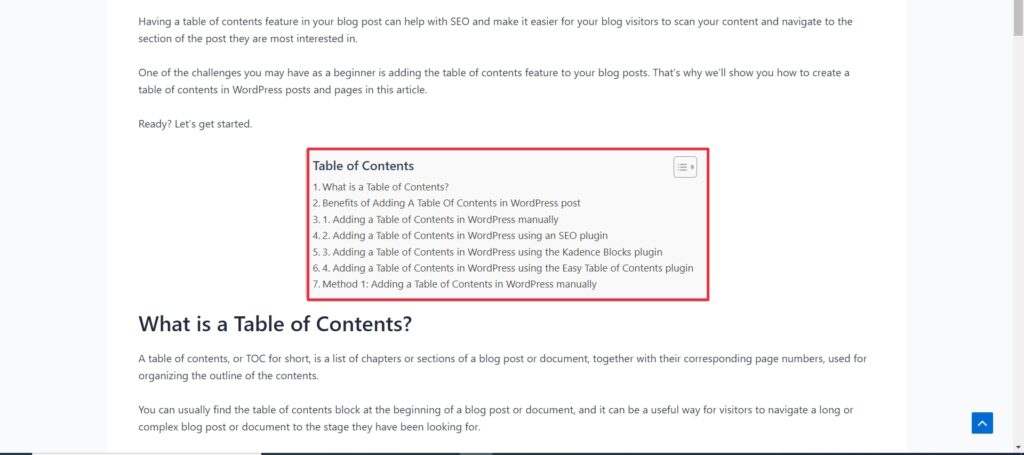
Conclusion
That’s how you can add a table of contents to your WordPress posts or pages. You can either use the manual method, which requires you to do it manually using anchor links.
Or you can use a plugin like Kadence Blocks or Easy Table of Contents to automatically add the table of contents to your posts and pages. Whatever method you use is entirely up to you.
We hope you found this article helpful in adding a table of contents to your blog post. If you enjoyed it, please share it with others on social media, and if you have any questions, please leave them in the comments section below.
Recommend Reading Next: How To Add Meta Tags In WordPress Without Plugin
How To Change WordPress Font With Plugin And Without Plugin
How To Add Ads.txt File In WordPress
How to Change Profile Picture in WordPress without using Gravatar
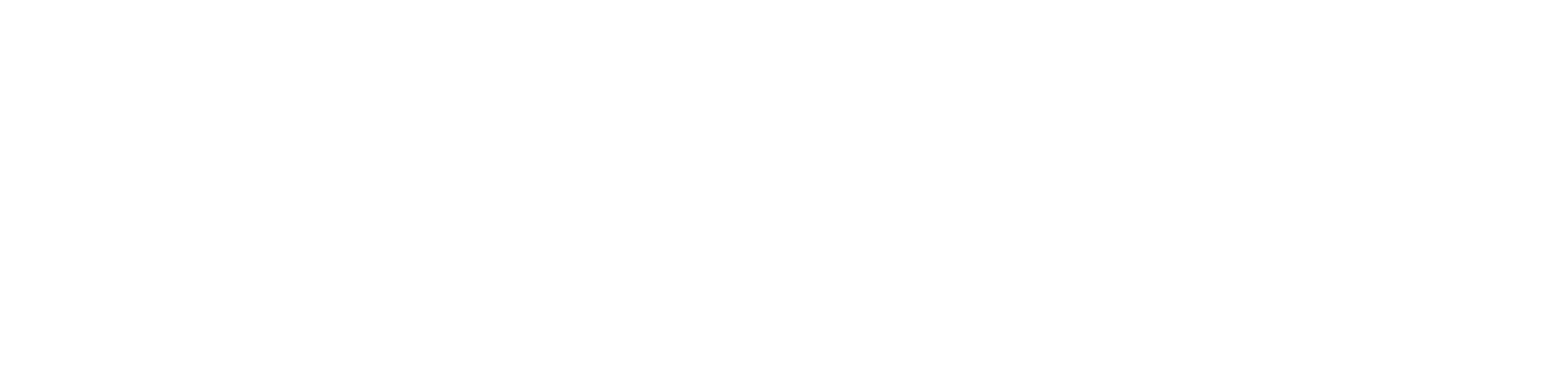
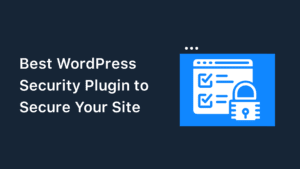
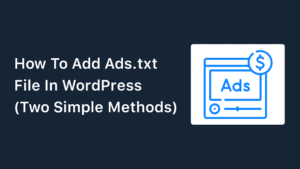
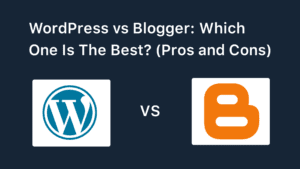
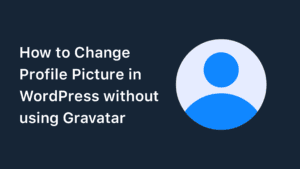
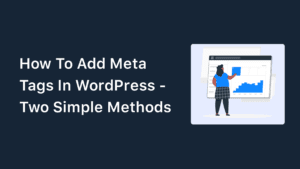
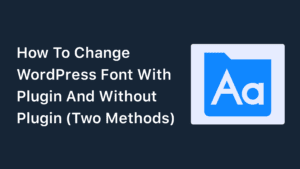
Special Web Hosting Offer | $2.99/mo